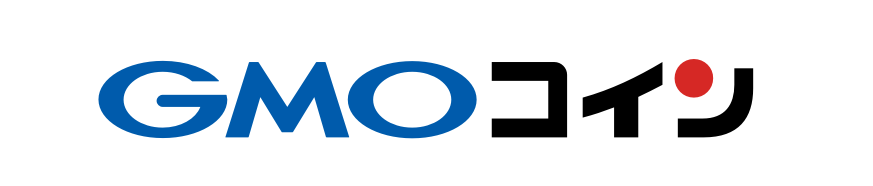CryptoGT(クリプトGT)でのMT5の設定方法から使い方まで分かりやすく解説
CryptoGTでは公式アプリで『Meta Trader5』(MT5)と呼ばれる取引ツールを用意しています。
世界中で100万人以上に愛されているアプリで用途を知れば資産運用の強力な武器となります。
本記事ではそんなMT5の使い方を、画像付きで分かりやすく解説しているので参考にしてみてください。
CryptoGT(クリプトGT)で使えるMT5とは
MT5は「Meta Trader5」の略称であり、旧バージョン「Meta Trader4」の新バージョンとして2011年に登場。
登場以来は「高機能トレードプラットフォーム」としてネットでも話題になっており、初心者から上級者まで世界100万人以上に愛好されているトレードツールです。
MT5の概要
CryptoGT(クリプトGT)のMT5の対応表
| iphone | 〇 |
|---|---|
| Android | 〇 |
| PC(windows) | 〇 |
| PC(mac) | × |
| タブレット | 〇 |
| webブラウザ | 〇 |
事前準備でCryptoGTへの登録
MT5へのインストールを進める前にまずはCryptoGTへの無料口座開設をおこなっておきましょう。
手続きは簡単で約1分程度で完了するので下記記事を参考にしつつ進めてみてください。
MT5のインストール
MT5のインストール方法をご紹介します。
CryptoGTにログインした状態で【MT5】という項目をクリックします。

クリックすると「ライブトレード」と「デモトレード」の項目が表示されます。

画面直下に「トレーディングプラットフォーム」という項目があるのでそこから利用しているプラットフォームに対応したMT5アプリをダウンロードしていきます。本記事ではWindows版で紹介していきます。

MT5アプリのダウンロードはライブとデモの画面直下からおこなうことができます。
ダウンロードするだけならどちらからでも大丈夫なので、いづれか好きな方からダウンロードしてください。
ダウンロードが完了したらセットアップが指示する通りにインストールを完了させてください。
リアル口座とデモ口座の作成
MT5アプリのインストールが完了したら先程の画面に一度戻りましょう。

上記画面に戻ったらMT5アプリにログインするのに必要なログインIDとパスワードを取得する必要があります。
今回はMT5アプリの設定手順の紹介が目的ですのでリアル口座(ライブ)でもデモ口座でもどちらでも大丈夫です。
アプリ起動時にログインする際にはリアルもデモも手順は一緒です。

上記のように記入事項を入力したら【作成】ボタンを押します。
後ほど『【CryptoGT】口座開設完了のお知らせ』というメールが届くので、そこにログインIDとパスワードが記載されているので大切に保管するようにしておいてください。
MT5のログイン設定
この時点でMT5アプリのインストールと口座作成までをご紹介しました。
ログインIDとパスワードも用意できているかと思いますのでようやくMT5アプリのログイン設定です。
まずはアプリを開いてみてください。

アプリを開いたばかりの初期段階では上記のような【デモ口座の申請】が表示されるので、こちらから口座設定をおこなっていきます。
デモ口座の申請となっていますが実際にはリアル口座もデモ口座も設定することができます。

操作を進めていくと上記のような「デモ口座を開いてリスクなしのバーチャルマネーで取引する」「リアル口座を開いてライブ取引する」「既存の取引口座と接続する」の3種類が表示されます。
この画面になったら一番下の「既存の取引口座と接続する」を選択してください。
そうするとログインとパスワードを入力することになるので、先程紹介した口座開設時に届く『【CryptoGT】口座開設完了のお知らせ』というメールに記載のログインIDとパスワードを入力してください。
これでログインできれば画面上には各銘柄のチャートが表示されているはずです。
MT5でチャートを表示させる
ログインできたところで実際にMT5を使用していきましょう。
まずはチャートを表示させる手順からご紹介します。
初期段階ではすべての銘柄が表示されていない可能性があります。
なので画面左上部にある銘柄から[右クリック]して[すべて表示]という項目を押してみましょう。
銘柄が少ししか表示されていない状態だと下記矢印で示しているようになりますが

これを全表示した場合だと下記のようになります。

これでチャートを表示させる準備が整いましたのであとは好きな銘柄を選択して画面に表示させるだけです。
デフォルトで表示されているチャートではなく、新規でチャートを表示させる場合には、画面上部のメニューバーから[ファイル]→[新規チャート]→[好きな銘柄を選択]の手順で表示することができます。

実際に銘柄を選択して表示させるとこうなります。

画面上ではデフォルト設定で「バーチャート」で表示されていますが、「ローソク足」「ラインチャート」も選択できるので好みのグラフにカスタマイズできます。
MT5で通貨ペアを追加・削除する
チャートの表示方法は紹介しましたが前述した方法だと非表示の通貨ペアをすべて表示させることはできません。
すべて表示されるとかえって見づらいという場合もあるでしょう。
そんなときに役立つのが通貨ペアを追加・削除するという方法です。
一度銘柄を下記のように[すべて表示]させる前の段階に戻してみましょう。
[すべて表示]させてしまっている方は、もう一度銘柄のところで[右クリック]→[すべて非表示]で表示されている銘柄を消すことができます。

そうした場合、銘柄項目の上部にある黄色いドルのアイコンをクリックしてみてください。

開いてみると銘柄がリスト化されているのが分かるでしょうか?
下記画面のとおりドルアイコンが黄色くなっている銘柄とそうでない銘柄があるかと思います。

黄色いドルアイコンは、現在表示されている銘柄を表しています。
それ以外の銘柄はすべて非表示になっている状態です。
一度銘柄から「BCHUSD」をクリックしてみましょう。

その状態で[銘柄を表示する]ボタンを押して、最後に[OK]ボタンを押せば、表示させたい銘柄がトップ画面の銘柄一覧に出現します。

下記画面のとおり「BCHUSD」が表示されているのが分かるでしょう。

逆に追加した通貨ペアを削除した場合には、同様の手順から削除したい通貨ペアをクリックして、[銘柄を表示する]の横にある[銘柄を非表示にする]を押せば銘柄一覧から消すことができます。
MT5でインジケーターを表示させる
チャート表示だけでなくインジケーターも必要な要素です。
仮想通貨の取引をおこなう上で必須アイテムとはなりませんが、チャートの動向を視覚的かつ直感的に理解できるようにするための大事なツールです。
手順は画面上部のタブから[挿入]→[インディケータ]→[好きなインジケーター]の手順で行います。

MT5では、主に下記4種類のインジケーターから選択することができます。
- トレンド系:トレンドという言葉の通りに市場の全体的な傾向を見極めることに適しています。
- オシレーター:「売れすぎなのか・買われすぎなのか」を知らせてくれるトレンドとは対を成す存在。
- ボリューム系:その名の通り分量を基準に市場でどれだけの売買がおこなわれているかを判断してくれます。
- ビル・ウィリアムズ系:Bill M.Williams氏が作り上げた6つの指標でチャートを理解することができます。
MT5で注文をする
MT5で実際に注文する手順ですが主に4種類あります。
「どの注文方法がベスト?」という指標はなく、MT5を使用していて一番自分に馴染む方法から選択するのが重要です。
チャート画面上から注文する方法
一番王道ともいえる方法なのがチャート画面から購入する方法です。
手順は下記のようにチャートの上で[右クリック]→[プライスボード]→[新規注文]の順番におこないます。

メニューバーより注文する方法
下記画面のとおりにメニューバーリストにある新規注文する方法です。
メニューバーリストの中でも比較的目立つ場所にあるボタンなので直感的に注文しやすいのが魅力でしょう。

銘柄一覧から注文する方法
左上部に表示されている銘柄一覧から[右クリック]→[新規注文]で購入する方法です。
目的の銘柄から右クリックしてすぐに新規注文できるお手軽さがありますね。

ツールボックスから注文する方法
下記のとおりツールボックスにある保有中の銘柄をクリックして[右クリック]→[新規注文]するという方法です。
他方法と比較すると実用性は低く、「ここでも新規注文できるよ」といった程度です。

ショートカットキーから最速注文する方法
慣れてしまえば[新規注文]ボタンから購入するよりも早い可能性のある方法がこちらです。
ショートカットキーは[F9]となっています。
MT5でポジション決済をする
「ポジション」という言葉を聞くと馴染みがない場合もあるかもしれません。
このポジションというのはどういう状態のときに使用されるワードなのか。
具体的には銘柄を買った状態のことを「買いポジション」、銘柄を売った状態のことを「売りポジション」と言うことがあります。
反対に取引をしていない状態のことは「スクエア」なんて言ったりもしますね。
では、そのポジションにおける決済(ポジションを手放す)についてです。
ポジションを保有しているだけでは利益は確定していない状態なので、この利益を確定させたい場合に使用していきます。
「満足できる利益がでた場合」もしくは「損失を抑えたい場合」などです。
右クリックでポジション決済をする
基本ポジション決済は即決済が完了するのが特徴です。
下記のようにMT5の画面下部のツールボックスで手放したい銘柄をクリックして、右クリックしてみてください。

そうすると[決済]という項目がでてきますのでそれを押すと即決済が完了します。
1クリックで即決済を完了させる
上記では右クリックで決済を完了させる方法を紹介しました。
ですがもっとラクラクな方法があるんですね。
それは下記画面にある一番右下の[損益]という部分にある[×]ボタンを押すという方法です。

まとめ
いかがだったでしょうか? MT5の使い方を少しでも理解できたでしょうか。
必須アイテムでないものの上手な使い方を知れば便利なツールになり得るのがMT5です。
前身であるMT4から現在のMT5へと進化したわけですがまだまだ進化する可能性を秘めているので、是非使いこなしてみてはいかがでしょう。
Source: コインハックツ | 専門家が書くユニークな仮想通貨ブログ
CryptoGT(クリプトGT)でのMT5の設定方法から使い方まで分かりやすく解説